AWS의 EC2를 활용하여 클라우드에서 가상 서버를 실행하는 과정
1. 좌측 상단 검색란에 EC2 검색
2. EC2 클라우드 인스턴스를 제공 받기 위해 Launch Instance를 클릭
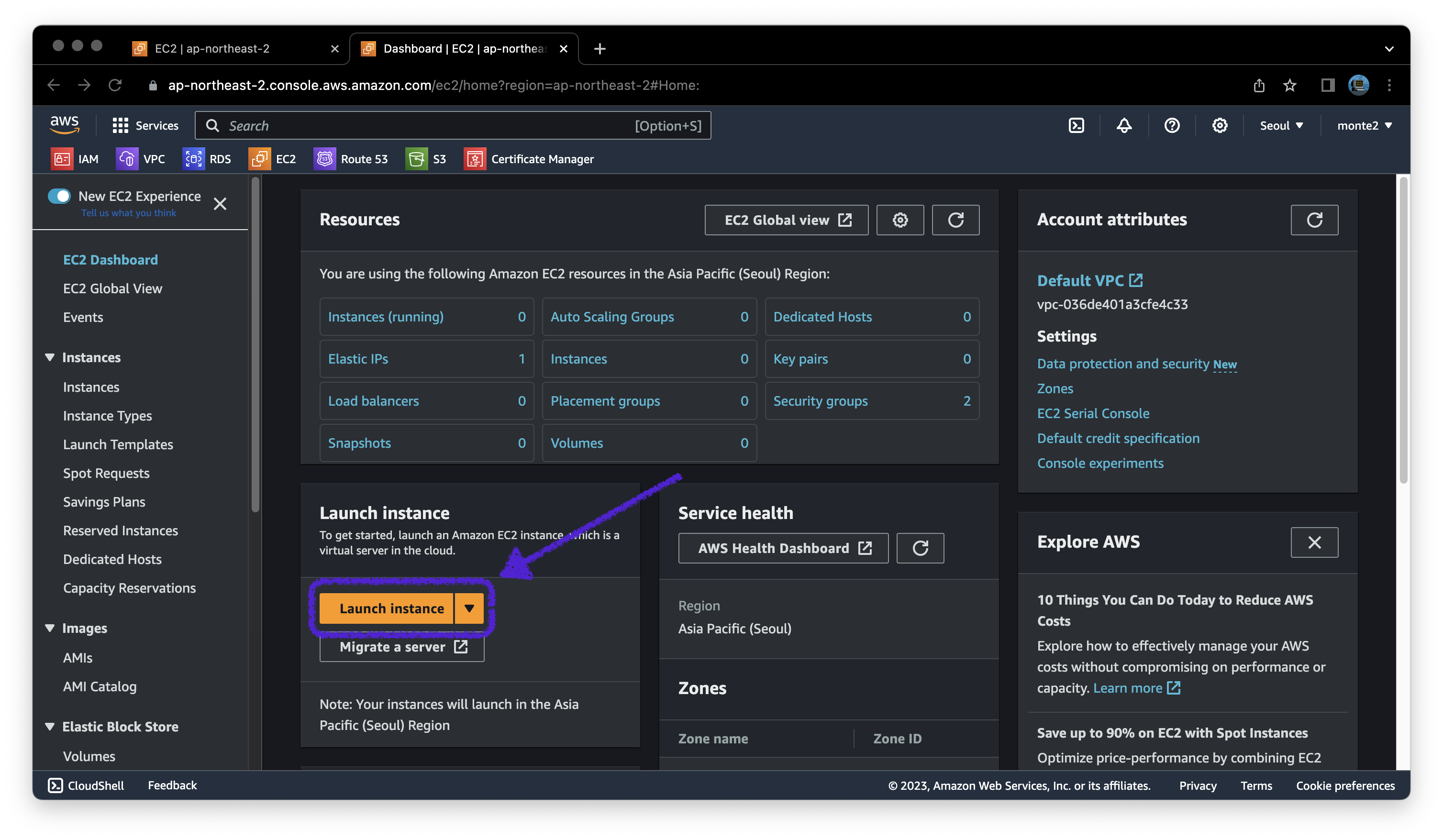
3. 새로 생성하는 Instance에 식별할 수 있는 이름을 붙임
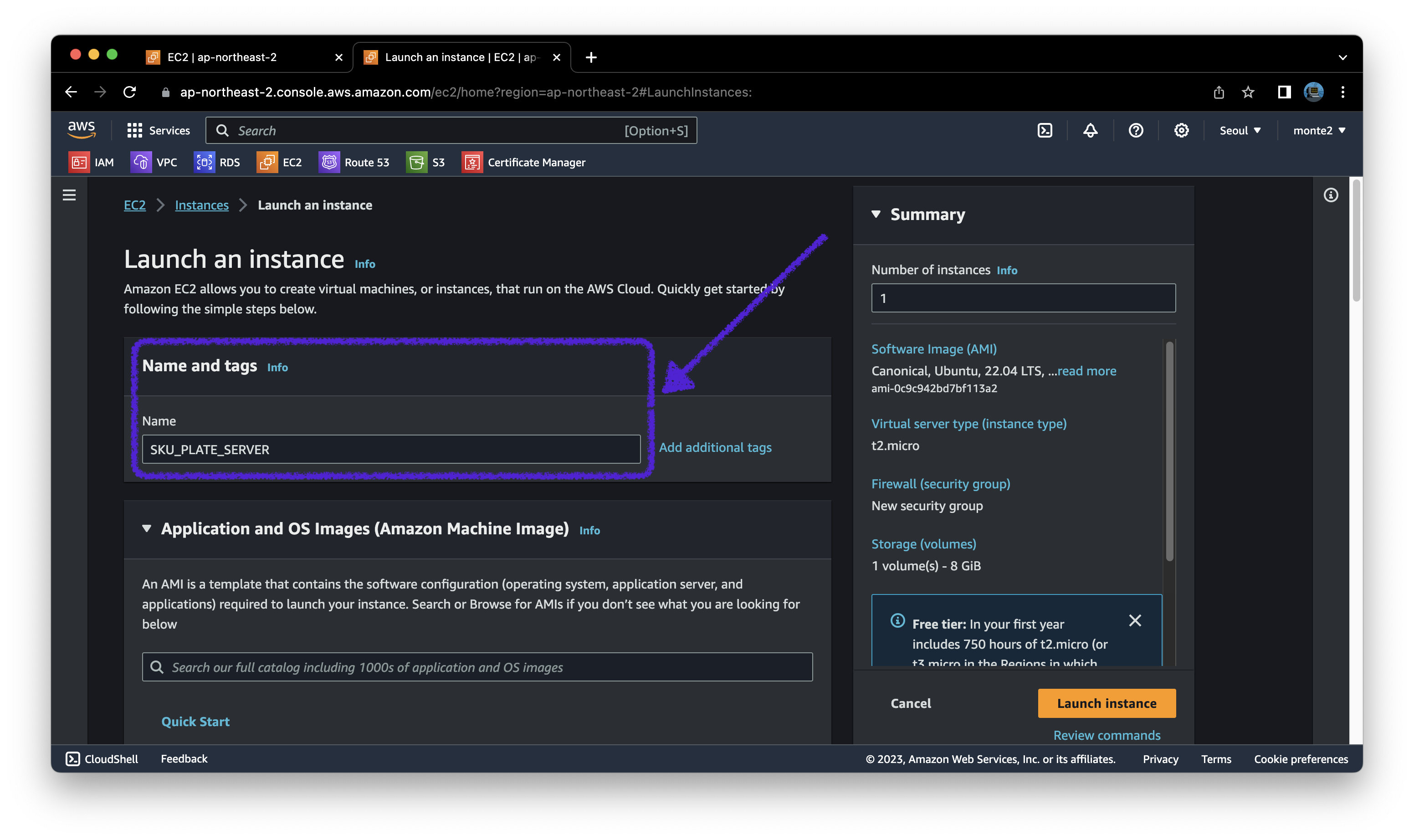
4. Instance의 운영체제(OS)를 설정
> 저는 Ubuntu로 했으나, 원하시는 운영체제를 고르셔도 됩니다 :)
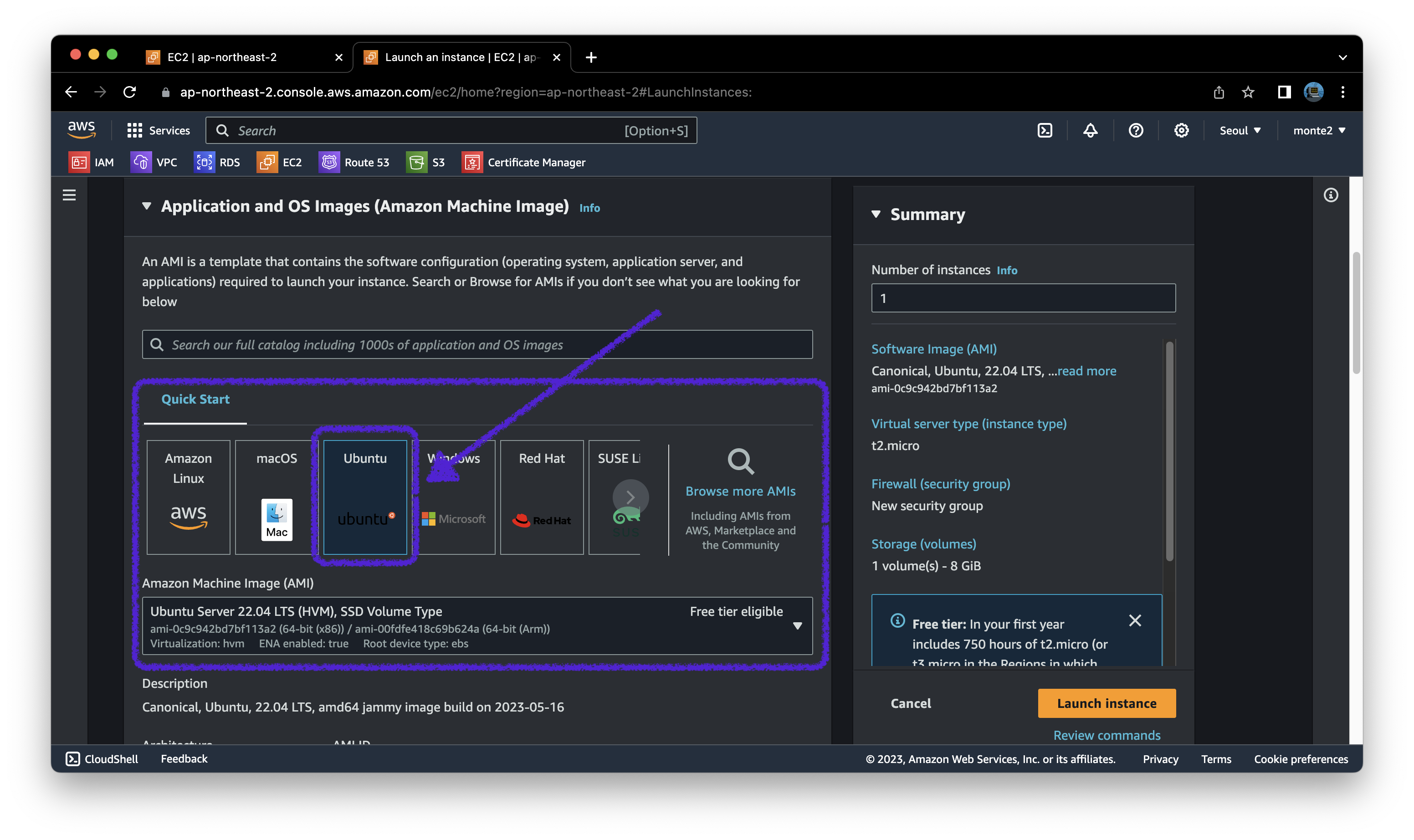
5. Instance type 설정
> 비용이 발생하지 않기 위해 "Free tier eligible"을 확인!
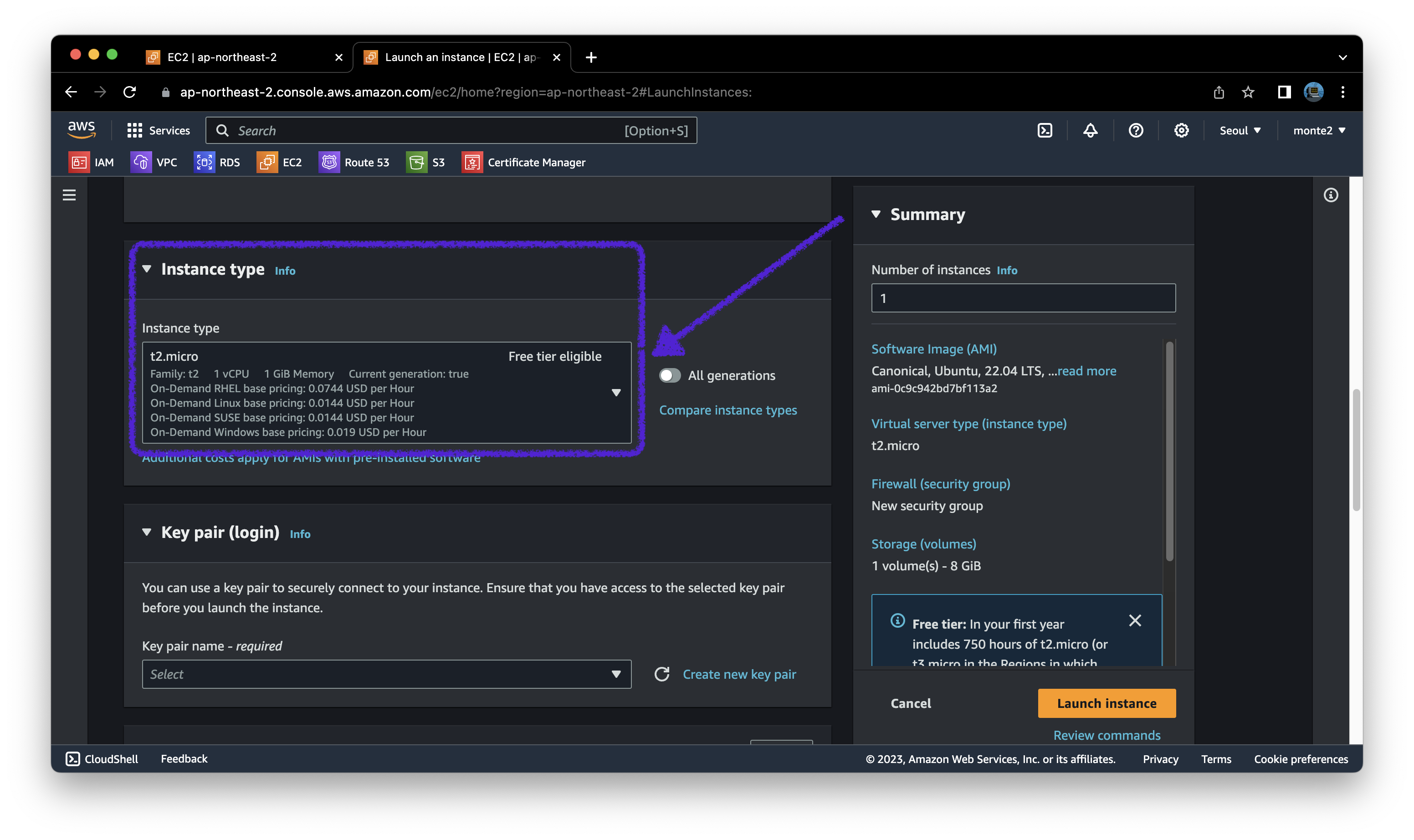
6. Instance에 접근할 때 사용할 Key pair(암호키) 생성
> 윈도우에서 PuTTy를 사용해야하는 경우 .ppk로 발급

7. 인바운드 및 아웃바운드 관련 보안 그룹 설정
[참고] https://monte-dev.tistory.com/entry/AWS-SECURITY-GROUP-%EB%B3%B4%EC%95%88-%EA%B7%B8%EB%A3%B9
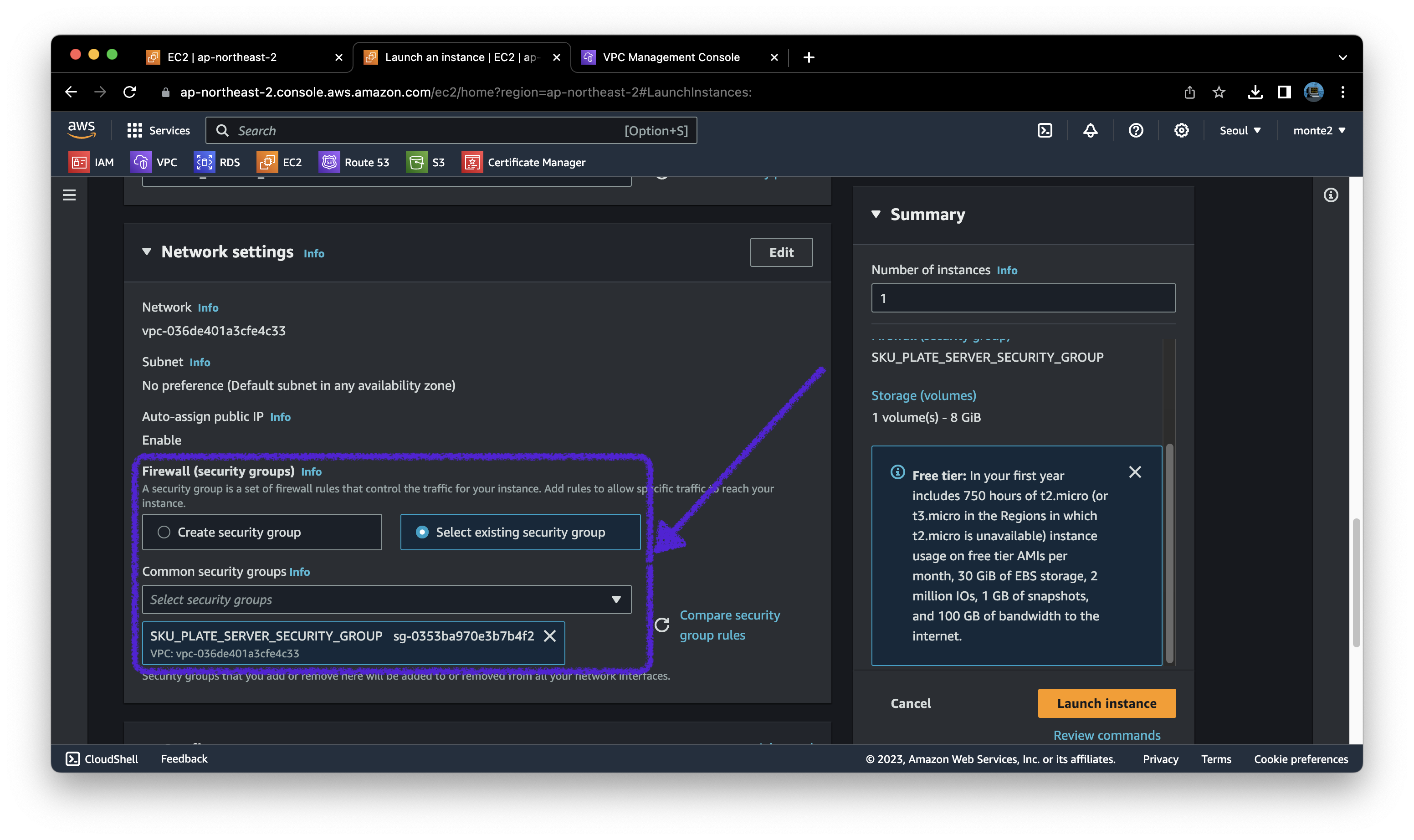
8. Instance의 저장 공간 용량 설정 후 우측에 Summary에서 설정한 대로 되었는지 확인하고 Launch Instance 클릭
> 최대 30GB까지가 Free tier 입니다

9. 좌측 상단에 Instances 메뉴로 이동
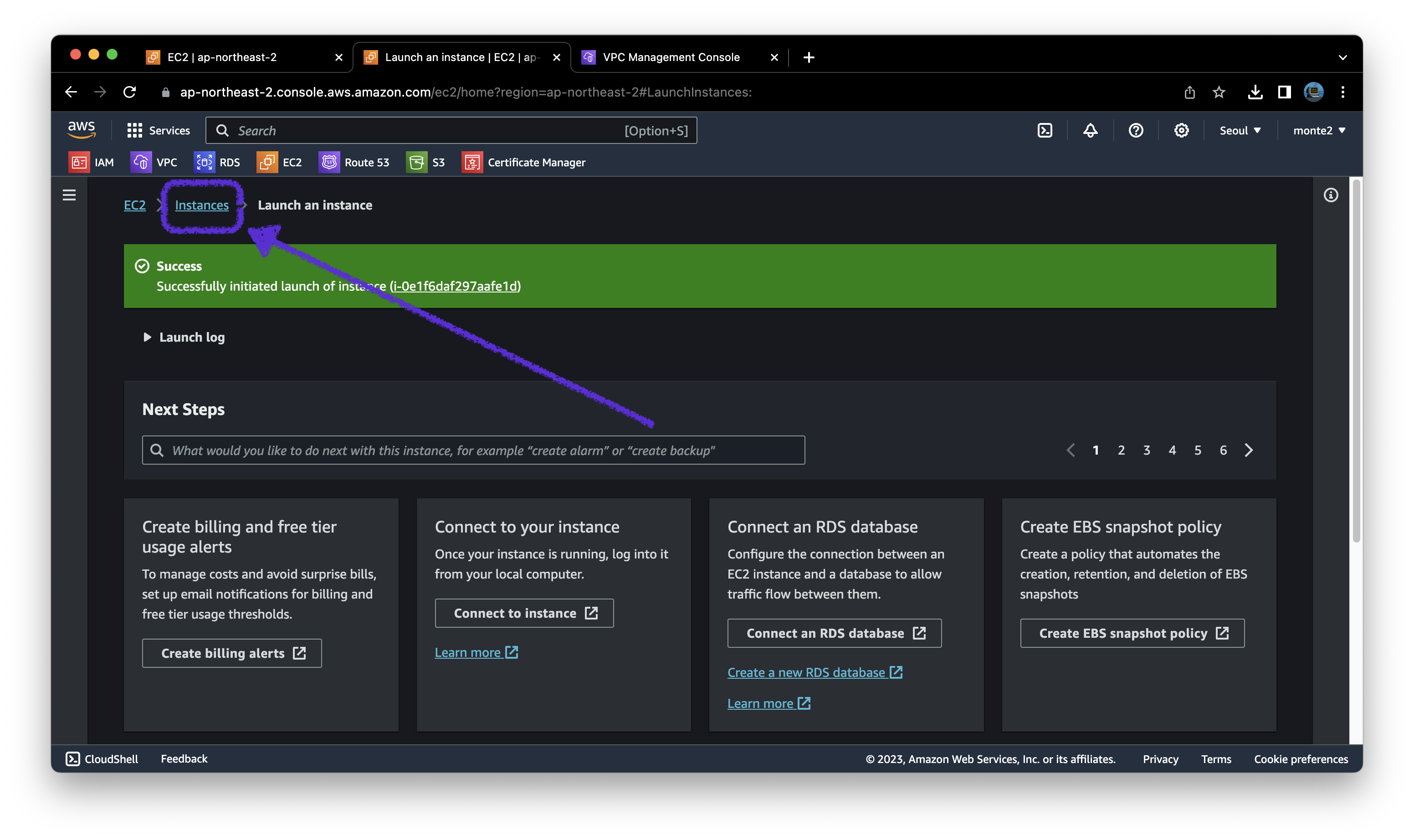
10. Instances 목록에서 방금 생성한 Instance 클릭
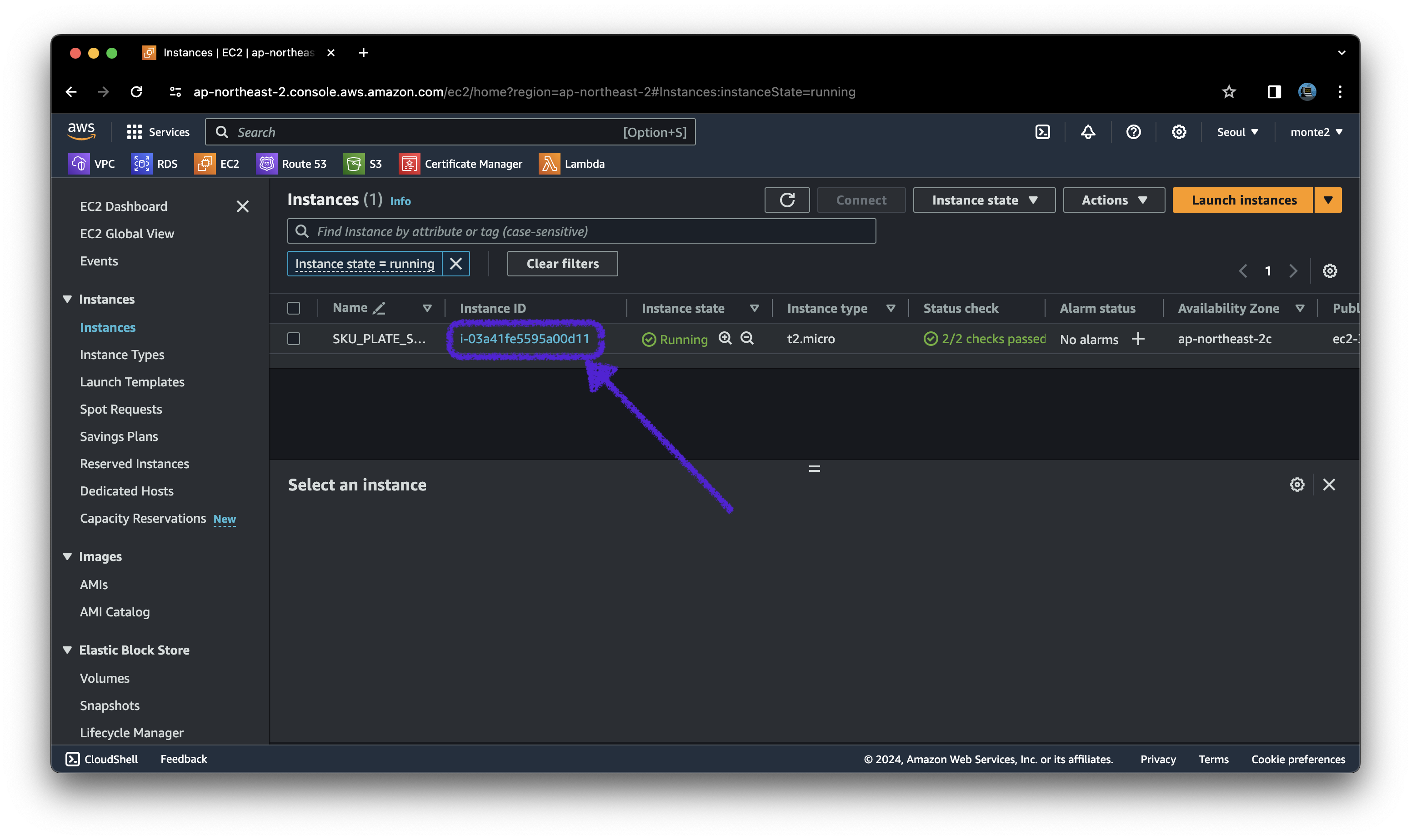
11. 클라우드 환경으로 접속하기 위해 Connect 버튼 클릭
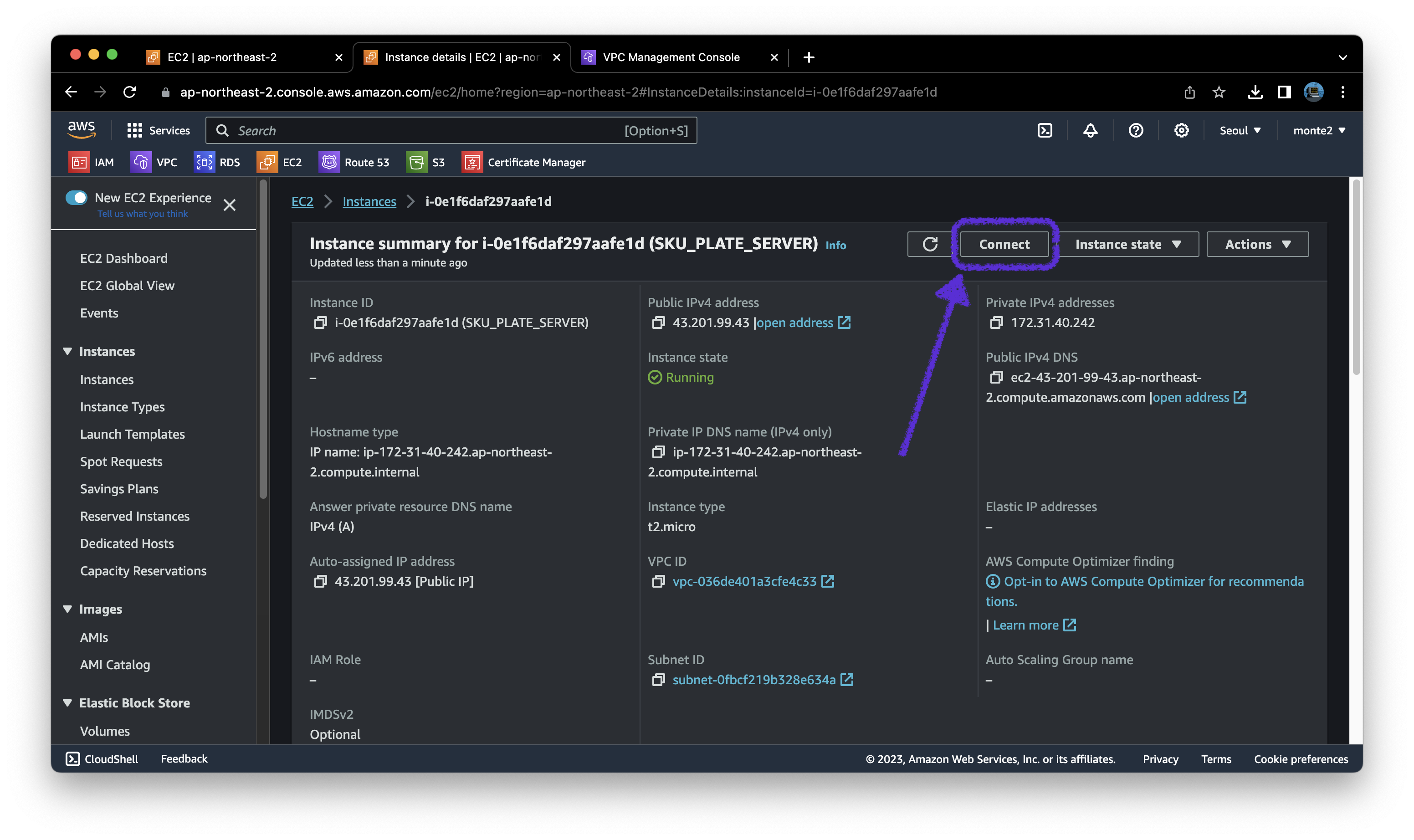
12. 상단 메뉴들 중 SSH client 선택하고 2, 3의 과정을 수행
연결 방법은 편하신 방법대로 해도 됩니다. EC2 Instance Connect에서 연결을 하시면 AWS 브라우저에서 바로 Instance에 접속이 지원됩니다.
[2의 과정] - 맥북 기준
> 터미널 열고
> 6에서 생성한 암호키의 파일경로를 복사하고 해당 경로로 이동
> 아래 예시 명령어처럼 암호키 접근 권한을 열어둠
chmod 400 TEST_KEY_PAIR.pem[3의 과정] - 맥북 기준
> 아래 명령어를 통해 Instance 접속
ssh -i /Test/Test/TEST_KEY_PAIR.pem ubuntu@ec2-**-**-**-**.ap-northeast-2.compute.amazonaws.com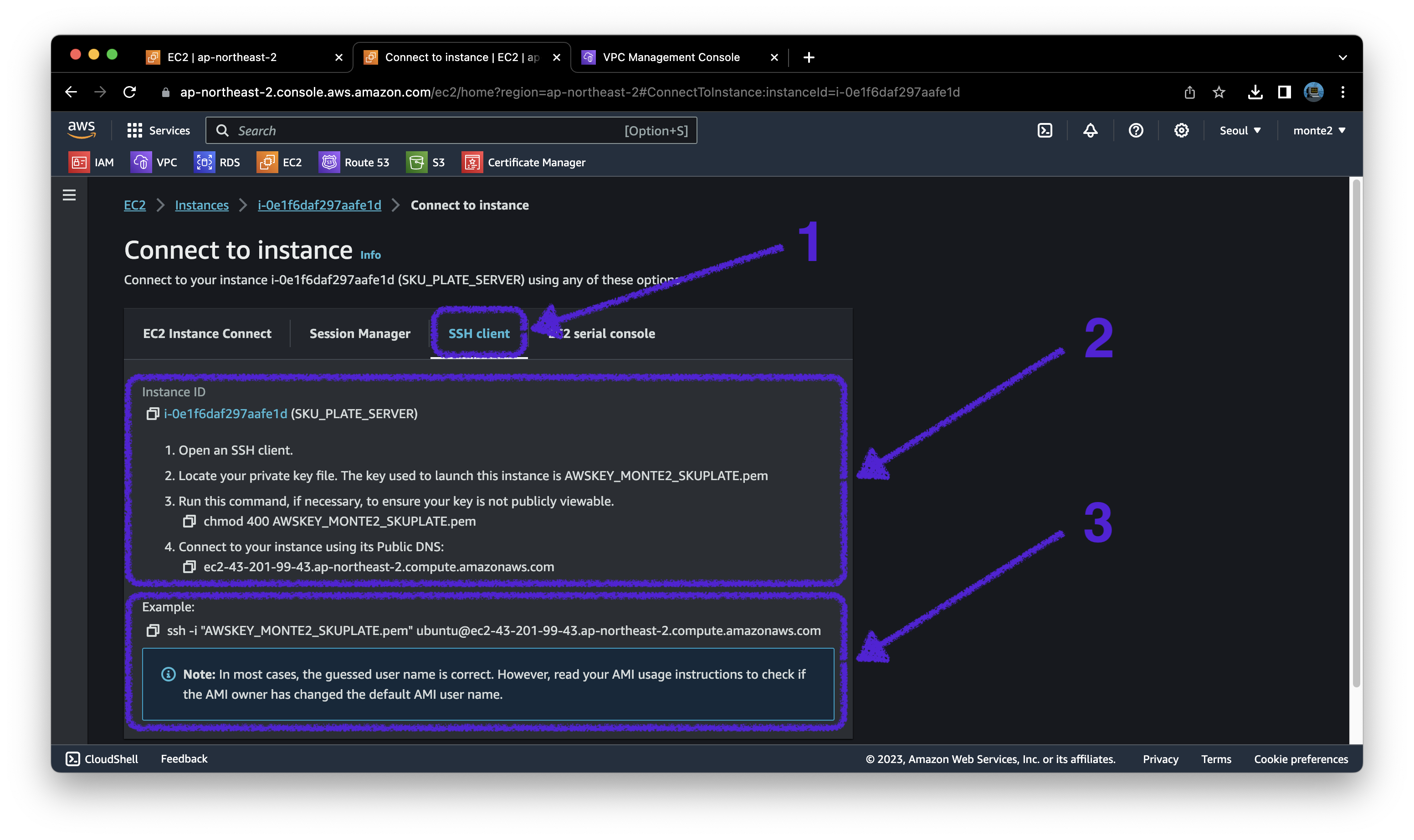
13. Instance에 접속한 화면
다음과 같이 뜨면 성공입니다!
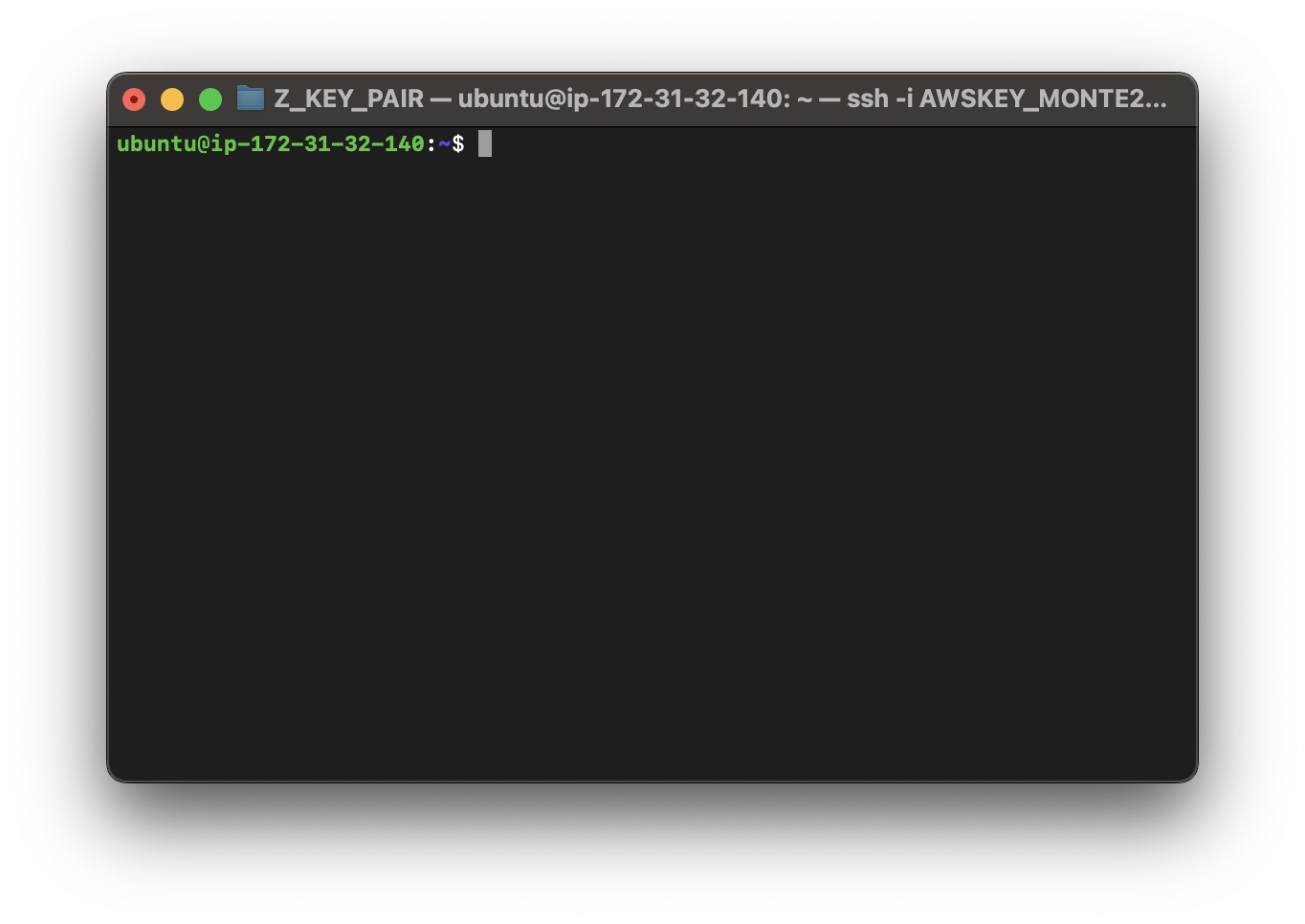
아래와 같은 메시지가 뜬다면 컴퓨터에 새로운 암호키를 인식 못했다는 것이므로 yes를 입력하여 등록
This key is not known by any other names.
Are you sure you want to continue connecting (yes/no/[fingerprint])?
다음 글에서 해당 Instance에 프로젝트를 올리는 방법을 게시하겠습니다.
기준일자: 2024년 01월 13일
정정해야할 내용이 있다면 댓글로 작성 부탁드립니다!
'AWS' 카테고리의 다른 글
| [AWS] Route 53 DNS (0) | 2023.10.04 |
|---|---|
| [AWS] S3 WEB DEPLOYMENT (0) | 2023.09.26 |
| [AWS] SECURITY GROUP 보안 그룹 (0) | 2023.09.26 |
